Port Forwarding is one of the important concepts in Computer Networking. Port Forwarding is used to access a LAN System or Device through WAN. If you like to access your Home/Office PC,DVR,IP Camera etc Network Device from another Place through Internet, you should do Port Forwarding in router to access the devices.
Port Forwarding Configuration Setup:
1. Connect the Ethernet Cable in Between Your Laptop/PC and Your Router. Connect the cable in anyone of the Router LAN Ports.

2. Open your System Browser and enter your D-Link Router LAN IP Address 192.168.0.1 . Router Login Page will be displayed. Enter your Login Credentials and then go the Router Main Page.

3. Click the Advanced Option to configure Port Forwarding. In Advanced -> Click Virtual Server( In D-link Router Port Forwarding Option is Mentioned as Virtual Server ). Virtual Server/Port Forwarding Page will be displayed.
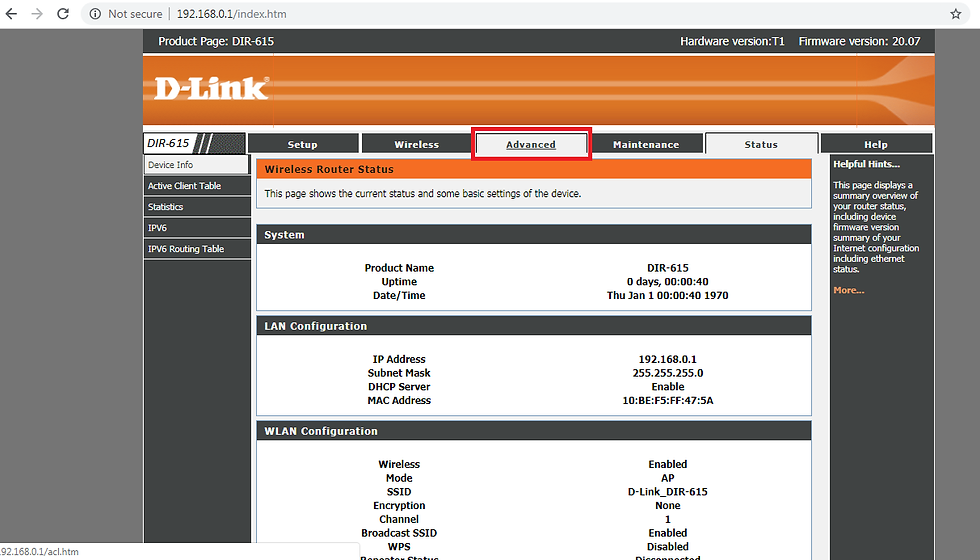
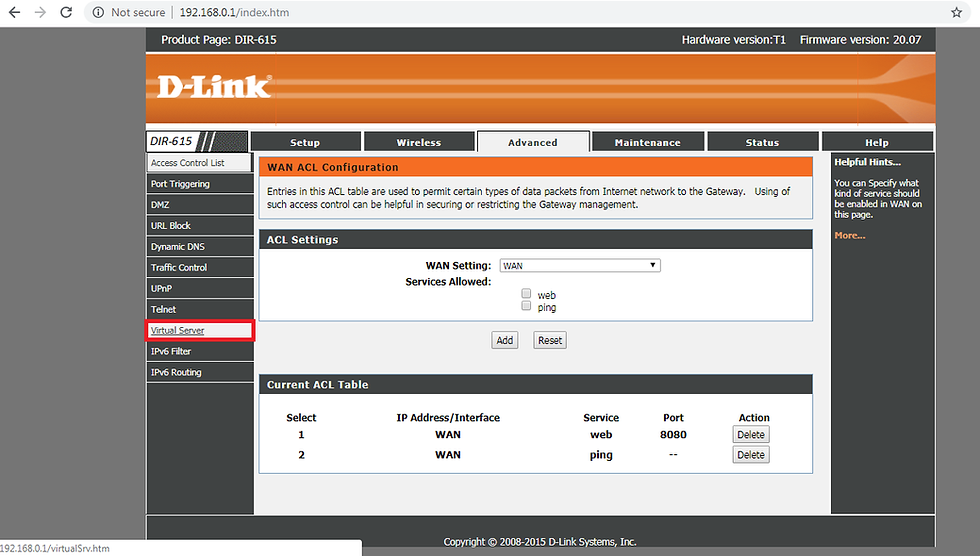

4. In Virtual Server Page you can Select the Usual Service Name or User-defined Service Name based on your requirement.
4.1 . Usual Service Name: In this option there are already set of name for your service are available you can select any one of them. The available service Name are AUTH, DNS, FTP, IPSEC, POP3, PPTP, SMTP, SSH, TELNET, TFTP, WEB.

4.2 . User-defined Service Name: If you like to give your own name for the service you should select User-defined Service Name option and then enter the name in Text Field.

5. After Selecting the Name for the Service, you should Select the Protocol Type, there are two type of Protocol used in Virtual Server they are TCP/UDP . Based on your requirement the Protocol will be Selected. Most of the Port Forwarding use TCP Protocol.
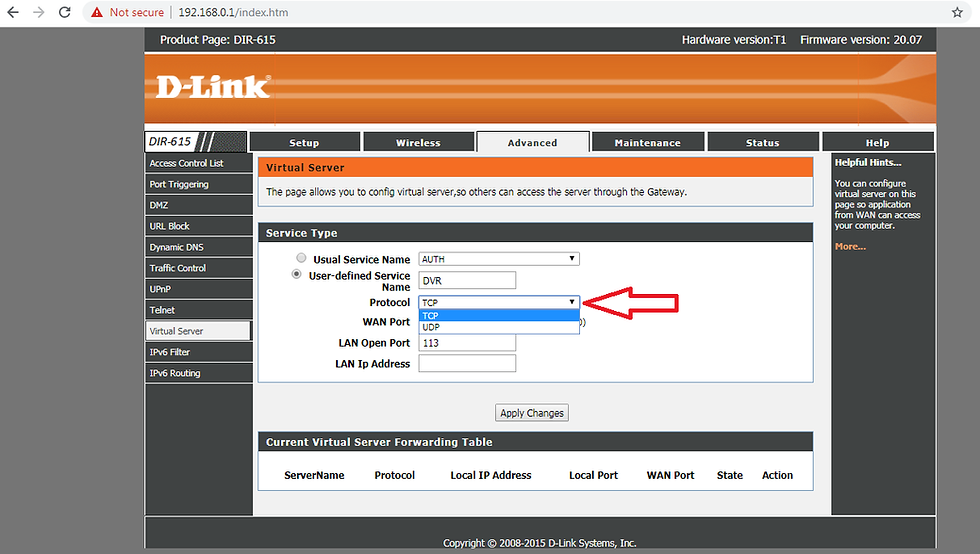
6. After Selecting the Protocol, you should Enter the WAN Port Number in WAN Port Field. the WAN Port Number Can be 0 to 49151. you can select any one port number basted on your requirement. Our Suggestion is please avoid using System or Well-Known Ports in WAN Port Field. If you like to give the System or Well-Known Ports in WAN Port Field please enter the same Port Number in LAN Open Port.
Ports 0–1023 – System or Well-Known Ports.
Ports 1024–49151 – User or Registered Ports.
Ports >49151 – Dynamic / Private Ports.

7. After Enter the WAN Port Number, Enter the LAN Port Number in LAN Open Port Field. LAN Port can be any port number. Based on the Requirement enter the LAN Port Number.
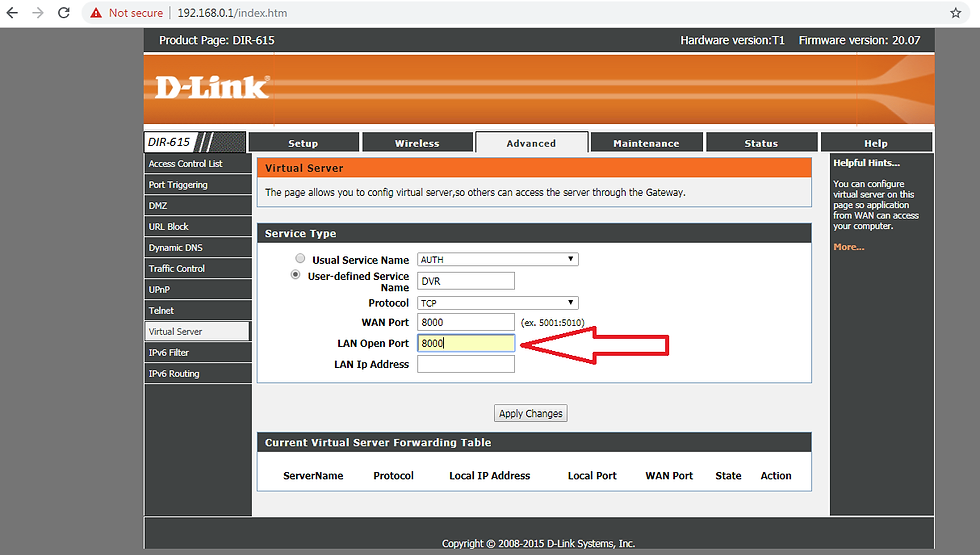
8. After Enter the LAN Port Number, Enter the LAN IP Address. LAN IP Address is mentioned based on which LAN Device should be reach when we enter the WAN IP Address and Port number From Internet. After entering the details click Apply Changed.


9. After doing Apply Changed, Current Virtual Server Forwarding Table will be updated. You can verify the table.

10. You can verify the Port Forwarding is working fine if you are using a Public IP Address as a WAN IP. Please Visit https://ping.eu/port-chk/ enter your WAN IP Address and Port Number then click Go it will check and update it the Port is in Open or Close State. Before check the Port Make sure the LAN Device is working and all the configuration in LAN Device are done.
11. After doing all the configurations Click the Maintenance Option -> Click Reboot to restart the Router System. We Recommended you to reboot the Router to Save the Configuration we done in this Router. It Takes 35 Sec to Completed the Reboot. Don't Power Off the router Will it was Rebooting.

12. If the Port Forwarding still don't work Call your ISP to Configure your Router. A Experienced Network Engineer Will do the Port Forwarding configuration for you. Happy Browsing!
.png)
Comments